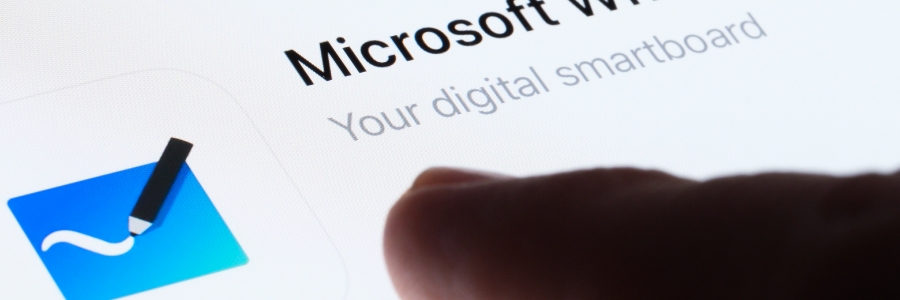
In the age of remote work and distributed teams, effective collaboration and visual communication are vital for business success. Microsoft Whiteboard serves as a digital canvas where teams can collaborate in real time, regardless of their physical location. By adopting this versatile tool, business owners can foster creativity, enhance project management, and fuel team collaboration. Here are some tips that will help you make the most of Microsoft Whiteboard.
Launching Microsoft Whiteboard
To start using Microsoft Whiteboard, you can open the Windows, iOS, or Android Whiteboard app, or launch the Whiteboard web app through your browser. After opening Whiteboard, you’ll see a home screen with all the whiteboards you created. If no whiteboards have been created, all you’ll see is an empty page.
To create a new whiteboard, click or tap the New Whiteboard button. This will take you to a blank canvas with a Create panel located on the left side. The Create panel houses several elements you can add to your whiteboard, such as text, shapes, sticky notes, and more. Additionally, an Inking toolbar positioned at the top of the whiteboard offers a diverse selection of pens and tools for drawing.
Adding elements to your whiteboard
To add text to your whiteboard, click the Text button on the Create panel, position your cursor on the whiteboard, and start typing. If you want to incorporate other elements, such as shapes or images, simply click the respective buttons and make your selection. Shapes come in several options, while images can be uploaded from your device.
If you want to draw on the whiteboard, choose a pen from the toolbar and let your creativity flow.
Manipulating whiteboard elements
Microsoft Whiteboard provides an intuitive interface for manipulating elements on your whiteboard. To move an element, select it and drag it anywhere else on the canvas. If you are currently in inking (drawing) mode, you need to click the Select icon on the left toolbar before you can select an element.
To resize an element, simply select it and drag one of the circles that appear at its corners. To remove an element from your whiteboard, select it and click the trash can icon positioned above it. To return to the home screen, simply click on the home icon in the upper left corner of the interface.
Designing an effective whiteboard
While Microsoft Whiteboard offers limitless creative possibilities, it is crucial to optimize your whiteboard’s design for clarity and comprehension. Here are the steps you can follow.
Use sticky notes
When adding text to your whiteboard, sticky notes offer a practical solution. By clicking the Notes button on the Create panel, you can generate colored sticky notes that provide flexibility and enhanced visibility. These notes can be easily moved, resized, and customized according to your preferences.
Utilize note grids
If you need to add more information to your whiteboard, use the note grid feature. Note grids are groups of sticky notes arranged in a grid layout. By selecting the Note Grid option on the Create panel, you can create a note grid, complete with a title and multiple sticky notes.
Make use of templates
Creating a new whiteboard project may feel overwhelming, but Microsoft Whiteboard comes with over 60 templates conveniently grouped into categories such as brainstorming, design and research, and project planning. By clicking the Templates option on the Create panel, you can explore the diverse range of templates available. Each template comes with a brief description, allowing you to choose the most suitable one for your needs. Simply select a template and drag it onto your whiteboard, where it will be displayed as a customizable note grid.
Sharing your whiteboard
Microsoft Whiteboard is designed to facilitate collaborative efforts. Once you have created a whiteboard, you can share it with your team members to encourage active participation and collaboration. Here are tips for sharing your whiteboard:
Web or Windows app
With the whiteboard open, click the Share option located in the upper right corner. For the mobile app, open the whiteboard and tap the three-dot icon, then select Share.
Personal Microsoft account
If you’re using a personal Microsoft account, whether it’s a free account or under a personal Microsoft 365 subscription, a panel will appear on the right side of the screen. Toggle the Share link switch and then click Copy link. This will copy the link to your whiteboard to your device’s clipboard. You can paste this link onto an email or any other message and share it with others.
Exporting your whiteboard as an image
To share your whiteboard outside of your organization or prevent others from editing it, you can export it as an image file. Here’s how:
- Open your whiteboard and click the gear icon located in the upper right corner.
- From the menu that appears, select Export image.
- On the next panel, choose either Standard or High resolution, and then click Export.
A screenshot of your entire whiteboard will be created in PNG format and saved to your device.
By exporting your whiteboard as an image, you can share it with anyone, regardless of whether they have a Microsoft account or access to the Microsoft Whiteboard app. This option is particularly useful when sharing your whiteboard on platforms that do not support direct editing.
By following the tips and utilizing the features discussed in this guide, you can optimize your whiteboard experience and achieve seamless teamwork. For more news on Microsoft 365, get in touch with our experts today.